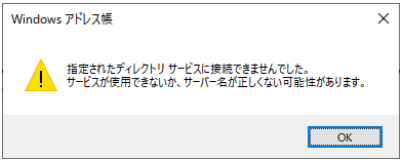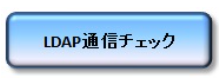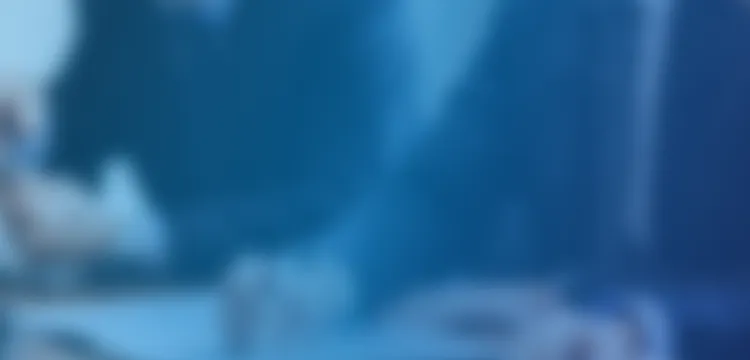
NDNご利用ソフトの動作確認について
Q33-A「動作確認エラー:C02」が表示されます。
【原因】
【対処1】
AOSignICカードを抜いた状態で、ICカードリーダを別のUSBポートに接続しなおしてパソコンの再起動を行ってください。
再起動後、ICカードリーダにAOSignICカードを挿しなおし、エラーが改善しているかご確認ください。
- ◆ご注意◆
-
ICカードリーダはUSBポートに直接接続したうえでご利用ください。
USBハブ経由で接続した場合、正常動作しない可能性があります。
改善しない場合は以下の対処を行ってください。
【対処2】
以下の手順に沿って、プロセスの起動を行ってください。
«プロセスの起動手順»
-
[NDNご利用ソフト]を起動します。
デスクトップ上の[NDNご利用ソフトVer.XXXX]のアイコンをダブルクリックします。

※NDNご利用ソフトは、次の手順でも起動できます。
[スタート]-[すべて]-[NDN日本電子認証]-[NDNご利用ソフトVer.XXXX] -
[プロセスの起動・停止]ボタンをクリックします。
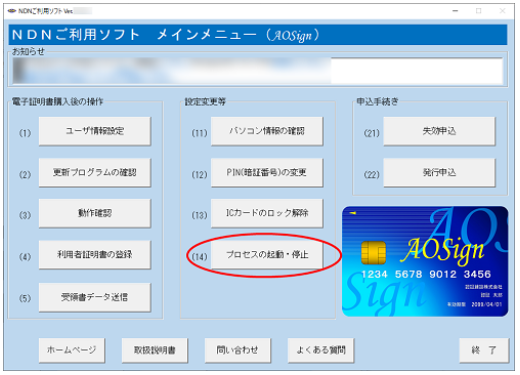
-
[ICCMgr]が[開始]になっているかご確認ください。
▼[停止]になっている場合は[チェック]をクリックし、[プロセス起動]をクリックしてください▼
-
[ICCMgr]が[開始]になったことを確認し、[終了]をクリックします。
画面をすべて閉じて、エラーが改善しているかご確認ください。
Q33-B「動作確認エラー:C03」が表示されます。
AOSignICカードのPIN(暗証番号)の入力に誤りがあります。
AOSignICカードのPIN(暗証番号)を正確にご入力ください。
以下の手順に沿ってPIN(暗証番号)に誤りがないかご確認ください。
◆操作前注意◆
-
PIN(暗証番号)を連続して10回誤入力した場合、セキュリティ上AOSignICカードはいったん使えなくなり、ロックした状態となります。
PIN(暗証番号)の誤入力回数は、正しいPIN(暗証番号)が入力されるまでクリアされません。 -
ロックした場合、「AOSignICカードのロック解除」が必要となります。
なお、ロック解除の操作において、PIN(暗証番号)を連続して10回誤入力した場合は使用できなくなり、AOSignICカードの失効および、発行の申込が必要となりますのでご注意ください。
«メモ帳利用の手順»
-
[スタート] - [すべて] - [メモ帳] をクリックします。
-
白紙のメモ帳にPIN(暗証番号)を正確に入力します。
▼キーボードの[NumLock]、[CapsLock]、[入力モード]などの設定をご確認ください▼
- PIN(暗証番号)に誤りがないかご確認ください。
Q33-C「動作確認エラー:C04」が表示されます。
【原因】
【対処1】
AOSignICカードを抜いた状態で、ICカードリーダを別のUSBポートに接続しなおしてパソコンの再起動を行ってください。
再起動後、ICカードリーダにAOSignICカードを挿しなおし、エラーが改善しているかご確認ください。
- ◆ご注意◆
-
ICカードリーダはUSBポートに直接接続したうえでご利用ください。
USBハブ経由で接続した場合、正常動作しない可能性があります。
改善しない場合は以下の対処を行ってください。
【対処2】
以下の手順に沿って、プロセスの起動を行ってください。
«プロセスの起動手順»
-
[NDNご利用ソフト]を起動します。
デスクトップ上の[NDNご利用ソフトVer.XXXX]のアイコンをダブルクリックします。

※NDNご利用ソフトは、次の手順でも起動できます。
[スタート]-[すべて]-[NDN日本電子認証]-[NDNご利用ソフトVer.XXXX] -
[プロセスの起動・停止]ボタンをクリックします。
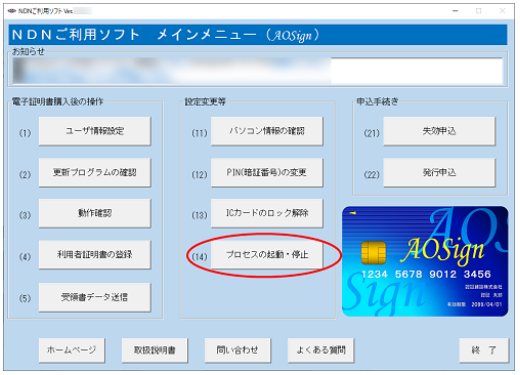
-
[ICCMgr]が[開始]になっているかご確認ください。
▼[停止]になっている場合は[チェック]をクリックし、[プロセス起動]をクリックしてください▼
-
[ICCMgr]が[開始]になったことを確認し、[終了]をクリックします。
画面をすべて閉じて、エラーが改善しているかご確認ください。
Q33-D「動作確認エラー:A04」が表示されます。
【原因】
【対処1】
画面右下の通知領域に表示されている日付・時刻をご確認ください。
<日付・時刻表示が正常な場合>
【対処2】へお進みください。
<現在の日付・時刻と異なる場合>
- 画面右下の通知領域に表示されている日付・時刻を右クリックし、[日時を調整する]をクリックします。
- [時刻を自動的に設定する]-[オフ]をクリックし、[オン]にします。
- 再度動作確認を行い、エラーが改善しているかご確認ください。
改善しない場合は以下の対処を行ってください。
【対処2】
LDAPサーバへ接続ができない可能性がありますので、LDAP通信が可能な環境であるかご確認ください。
«LDAP通信確認手順»
「LDAP通信チェック」ボタンをクリックし、LDAPサーバにアクセスできるかご確認ください。
▼警告画面が表示された場合は、以下の操作を行ってください▼
- [Microsoft Edge]の場合
- [開く]をクリックします。
- [Google Chrome]の場合
- [Windowsアドレス帳を開く]をクリックします。
LDAP通信が可能な環境の場合、アドレス帳のプロパティ画面が表示されます。
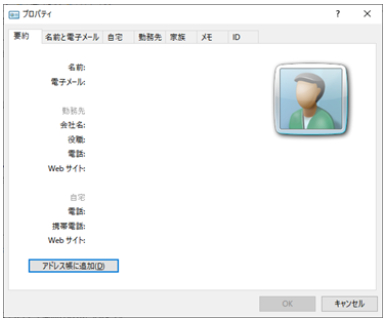
『指定されたディレクトリサービスに接続できませんでした。』と表示された場合、LDAP通信がフィルタリングされている可能性があります。
ネットワークを管理されている部門にご相談・ご確認をお願いします。